- Step 3: Share your screen. If you want to share your Mac screen with someone else, the process begins in the same way as accessing a remote screen, by clicking the Start Now button and optionally.
- To enable screen sharing on the host Mac, open System Preferences and click on the Sharing pane. Click the checkbox next to Screen Sharing, and a green icon will illuminate, telling you the.
- A market leader in remote screen sharing, access, and support for over a decade, LogMeIn is the preferred choice for small to medium-sized businesses. Take advantage of the most secure, reliable and intuitive, platform used by millions to share your screen with confidence. Invite another person to view your desktop in seconds.
Share the screen of another Mac. While your screen is being shared, the user of the other Mac sees what’s on your screen and can open, move, and close files and windows, open apps, and even restart your Mac. Before you start, make sure the Mac whose screen you want to view has screen sharing turned on. See Turn Mac screen sharing on or off. Same in Sierra, trying to share screen from snow leopard, the 'share screen' button was missing at the top right where it should appear next to the 'connect as' button. Have to turn off remote management, turn on screen sharing, select user with admin credentials, go to server use VNC, it works, end session, turn on remote management which disables screen sharing, go back through Finder.
Mac, NewsWhile our team at Cirrus has professional tools for providing remote screen sharing support sessions, you may want to help a friend or family member understand a feature you've been using for years. You may also be the person your friends and family members turn to for questions about Macs. In normal times, those questions might come over dinner or at another in-person gathering, such that you could look directly at their Mac to see what was going on. Now, however, with everyone staying at home due to the coronavirus pandemic, answering those questions has seemingly gotten harder. But it doesn’t have to be that way, thanks to a built-in feature of macOS that you may not have known about: screen sharing.
With the Mac’s built-in Screen Sharing app, you can either observe or control another person’s Mac, anywhere on the Internet. They don’t even need to enable Screen Sharing in System Preferences > Sharing. (Don’t worry—there are multiple ways that Apple ensures that this feature can’t be used surreptitiously.)
Initiate the Connection
There are multiple ways to connect to a remote Mac for screen sharing, but two stand out as being particularly easy.
First, if you communicate in Messages with the person whose Mac you’re trying to control, make sure your conversation with them is selected, and then choose Buddies > Ask to Share Screen. The other person can also initiate the connection with you by choosing Buddies > Invite to Share My Screen.
Second, if Messages doesn’t work for you (those commands are often dimmed), or the other person doesn’t use Messages, there’s another option. Press Command-Space to open Spotlight and type “Screen Sharing”. The Screen Sharing app should be the top hit—press Return to launch it. (For future reference, it’s stored in /System/Library/CoreServices/Applications/Screen Sharing.)
Then, in the dialog that appears, enter the person’s Apple ID, which is likely their email address, and click Connect.
Accept the Connection
Needless to say, macOS doesn’t allow anyone to connect to a Mac like this without permission. The other person needs to accept the connection request, which they do by clicking Accept in the notification that appears, likely in the upper-right corner of the screen. Obviously, clicking Decline immediately terminates the connection.
After clicking Accept, the other person gets yet another permission request, this time with additional options. They can once again choose to Accept or Decline, and choose between allowing you to control the screen or just observe them using it. And, of course, if you ever get a screen sharing request from someone you don’t know, you can always click Block This User to ensure it doesn’t happen again.
Next, a little popover appears to alert the other person to the new icon on the menu bar. The blue menu bar icon constantly flashes while the connection is active so there’s no question that screen sharing is taking place.
:max_bytes(150000):strip_icc()/macscreensharing-5bf827b9c9e77c0058d1fb7b.jpg)
So what’s in that menu? Commands for switching between controlling and observing (choose “Allow Name to control my screen” to toggle), mute the microphone (more on that shortly), pause screen sharing, and end the session.
Use the Connection
The Mute Microphone command in the remote Mac’s Screen Sharing menu is a hint—when you’re sharing the screen, the connection also provides full audio communication. This seems helpful, but in many cases, you’re already talking on the phone, at which point it’s helpful to mute the microphone on both sides. Or hang up the phone and stick with Screen Sharing’s audio.
For the most part, once you’re controlling someone’s Mac remotely, it’s just like using the Mac while sitting in front of it. You can move the pointer around, select icons and menus, open apps and documents, and so on. You may notice a slight lag or jitter as the screen draws, since updating it over an Internet connection is much, much slower than in person.
You do have a few special capabilities based largely on the buttons in the toolbar, however:
- Toggle Control/Observe: When you’re controlling the remote Mac, you may find yourself competing for the pointer and keyboard with the other person. To let them “drive,” click the binoculars icon in the toolbar to switch to Observe mode. Click the arrow pointer to return to Control mode.
- Resize the window: If you’re on a 13-inch MacBook Pro and trying to control a 27-inch iMac screen, it simply won’t fit. Luckily, Screen Sharing lets you resize the window so it does, although some interface elements may become too small to use easily. If that’s a problem, you can disable scaling by clicking the left-most Scaling button, after which everything on the remote screen will appear at normal size. You’ll have to scroll the window to see parts of the screen that are out of view.
- Share Clipboard: By default, you’re sharing the Clipboard, so anything you cut or copy on your Mac will be transferred to the other Mac’s Clipboard, and vice versa. If that’s awkward, you can disable it and then use the commands in the Clipboard menu to get or send the Clipboard contents manually.
- Take a screenshot: Normal screenshot controls don’t work for taking a screenshot of the remote screen, or rather, they’ll work on the remote Mac. To take a screenshot of what you see and keep it on your Mac, click the Screenshot button.
- Transfer files: It’s not obvious, but you can move files back and forth between the two Macs merely by dragging them to and from the remote Mac’s window. You sometimes have to pause slightly for Screen Sharing to realize your pointer has left the remote Mac and is on your Mac, but as soon as you let up on the mouse button, the file copies. A File Transfers window shows progress and history.
When you’re done with your screen sharing session, you can shut it down by choosing End Screen Sharing from the remote Mac’s Screen Sharing menu or just close the window or quit the Screen Sharing app on your Mac. Remember that as soon as you do that, the audio connection will drop as well, so make sure you’ve said goodbye first!
(Featured image by Gerd Altmann from Pixabay)
Social Media: Do you need to help someone with their Mac without visiting them in person? During this time of physical distancing, macOS’s Screen Sharing feature is a perfect solution, letting you converse while observing or controlling a remote Mac.
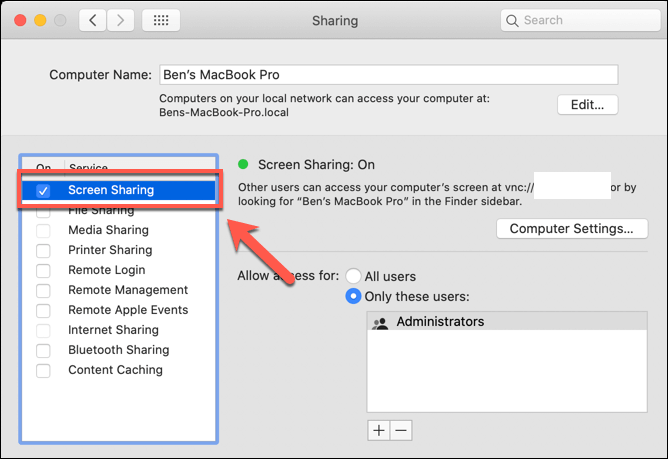
By VNC I will presume you mean 'Screen Sharing'.
Screen Sharing in System Preferences - Sharing is purely for remote control and is based on the VNC protocol with a few extra features added by Apple.
Remote Management in System Preferences does everything Screen Sharing does and is fully compatible with another Mac doing just Screen Sharing, i.e. it allows remote control. However it can also do additional things. It is intended for use with Apple's Remote Desktop Administration software which can use this to send files to a Mac, send (Unix) commands to a Mac and ask for a report from the Mac (e.g. how much RAM it has).
If you don't have Apple Remote Desktop there is no real point enabling Remote Management instead of Screen Sharing.
Os X Screen Sharing
Both Screen Sharing and Remote Management can also be configured to allow 100% standard VNC connectivity from say a PC, as standard they only accept connections from Macs.
Remote Screen Sharing For Mac Osx
Oct 23, 2013 8:13 AM
