Virtual MIDI Piano Keyboard 0 for Mac Free Pedro Lopez-Cabanillas Mac OS X 10.4 Intel/PPC, Mac OS X 10.5 Intel/PPC Version 0.3.3 Full Specs Download Now Secure Download.
You can learn to play your guitar or keyboard by taking the guitar or piano lessons included with GarageBand. You can download additional lessons, including Artist Lessons with songs taught by the artists themselves. You choose and open lessons from the Project Chooser.
Each lesson includes the following:
A Learn chapter, where the teacher gives instruction on how to play the song, including tuning and techniques.
Piano Keyboard For Macbook
- ($16.89 - $2,999.00) Find great deals on the latest styles of Mac piano keyboard. Compare prices & save money on Keyboards/Midi.
- Established in 2006, Virtual Piano is now played by more than 19 million people a year. This free to use platform enables you to play the piano through your computer keyboard, without the need to download or install an app. The best part is that you don’t need prior knowledge of the music notation.
- Piano Crush contains virtual piano games and a musical keyboard with a great variety of musical instrument sounds. Enjoy cool free piano game! The piano app is the funniest way to play the instrument. Suitable for all ages, no previous piano lessons needed!. Piano Crush features. PIANO TILES GAME: Piano games have never looked so realistic! Use the virtual piano keyboard to play anywhere.
A Play chapter, where you can play the entire song without instruction or practice individual sections.
Some lessons include a Practice chapter where you can practice specific exercises, riffs, and other techniques.
Artist Lessons include a Story chapter with background information about the song or artist.
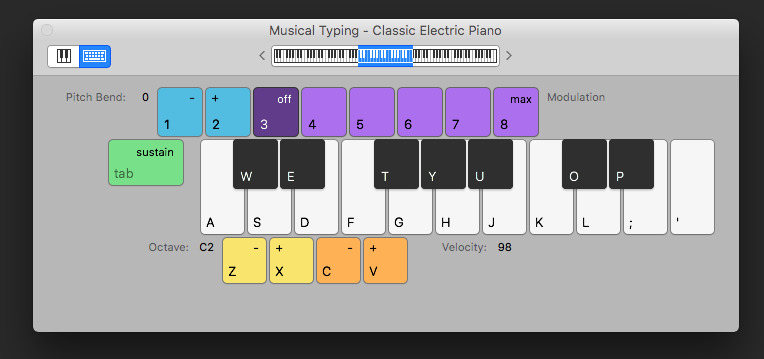
Some lessons include subchapters such as Simple and Advanced with alternative versions of the lesson.
Open a Learn to Play lesson
Choose File > New.
In the Project Chooser, click Learn to Play.
Across the top of the Project Chooser are buttons you use to view Guitar Lessons, Piano Lessons, or Artist Lessons. Lessons of the selected type appear in the main area of the Project Chooser. By default, the Project Chooser opens showing Guitar Lessons.
Click the button for the type of lessons you want to view.
Available lessons are listed in the main area of the Project Chooser. Your Project Chooser may look different from the one shown below, depending on the lessons you’ve downloaded to your computer.
Select a lesson, then click Choose (or double-click the lesson).
The lesson opens in full-screen view.
When you open a lesson, video instruction and an animated fretboard (for guitar lessons) or keyboard (for piano lessons) appears in the upper and lower parts of the lesson window. While the lesson is playing, chords, notes, and other notation appear in the center of the window. At the bottom of the window is a control bar with playback, volume, and other controls.

Play the lesson
Click the Play button (with the right-pointing triangle) in the control bar, or press the Space bar.
Choose a chapter to play
You choose the chapter or subchapter from the left side of the video area. If the chapter titles aren’t visible, move the pointer over the left edge of the video.
Do one of the following:
Click Learn to see and hear the primary instruction for the lesson.
Click Play to practice the song along with the video.
If the lesson includes a Practice chapter, click Practice to practice specific techniques covered in the lesson.
If the lesson includes subchapters such as Simple and Advanced, click the subchapter you want to view.
In an Artist Lesson, click Story to learn more about the song or the artist.
Click the Play button in the control bar, or press the Space bar.
Piano Keyboard For Mac Computers
Move the playhead
Do one of the following:
Drag the playhead left or right.
Click a point in the navigation bar to move the playhead to that point.
If the notation area is visible, press the Left Arrow key to move to the previous note or chord. Press the Right Arrow key to move to the next note or chord.
Play a specific section of a lesson
Each lesson is organized in sections, based on the material being covered. The sections appear in a row at the bottom of the window, above the control bar. You can select a section to play, and practice a section repeatedly until you master it.
Click the section in the navigation row above the control bar.
The playhead moves to the beginning of the section.
If the lesson is stopped, click the Play button or press the Space bar to start it playing.
Repeat a section
Click the Cycle button (with two curved arrows) in the control bar.
In the navigation row above the control bar, click the section you want to repeat. You can Shift-click multiple sections to repeat them in sequence.
If the notation area is visible, you can click in the notation area to repeat one bar, or Shift-click multiple bars to repeat them. You can adjust the length of the cycle region to cover part of a bar.
Click the Play button, or press the Space bar.
Play without instruction
Move the pointer over the left edge of the video area, then click Play.
Click the Play button in the control bar, or press the Space bar. You can play the entire lesson, or select sections to play and repeat.
Close a lesson
Click the small “x” in the gray circle at the upper-left corner of the window, or press the Escape key.

When you close a lesson, you return to the Project Chooser. GarageBand remembers where you stopped and starts the lesson from the same place the next time you open it.
You can customize the appearance of the video, notation, and instrument to suit the way you want to learn. You can also slow down the speed of the lesson, change the mix of a lesson, and have GarageBand show you how you played.
